

- #Create a linkedin account how to
- #Create a linkedin account install
- #Create a linkedin account verification
This is all about customizing your account by asking what types of companies or interests you want to follow. And now you're asked if you want to follow some companies or watch some LinkedIn Learning courses. When you're setting your account up, you may want to browse through these options and see if there's anybody you recognize that you may want to connect with.
#Create a linkedin account how to
Again, we'll talk about how to do this a little bit later so I'm just going to skip this step for now. And now it's offering me some people I may want to connect with to start building my network.
#Create a linkedin account install
This is prompting me to use my phone to get the mobile LinkedIn app, which I do recommend you install but I'm not going to bother with that right now. I'm just going to turn that off for now because we're going to talk about job alerts a little bit later, and I'm going to turn that off because we'll talk about being open to jobs as well. For job location, we'll just put in Ventura, California, and that we're open to remote work. We'll just put in creative director again. Now it's asking what type of job I consider. Now, because I showed some interest in a job, it's asking me for information about where I'd like to have that job located, so we'll just enter the zip code here again. For now, I'll just click not really, and click next. You can see this response is private to you. Now it asks if you're looking for a new job. I'll switch over to Jennifer's email, and here's the code that it sent us, so I'll just copy that, and we'll come back in and paste it.
#Create a linkedin account verification
Next, you'll have to enter a verification code that will be sent to your email. And her most recent company is Red30 Tech. For the employment type we'll select full-time. Now, if you're a student, you'll click I'm a student, but in this case we'll say that Jennifer is employed as a creative director. Next, it's asking for my most recent job title.
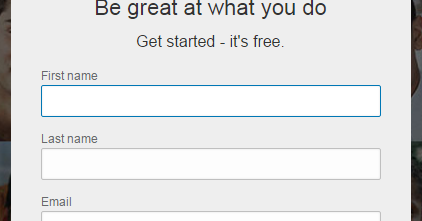
If you need to change this, feel free, and we'll click next. Next, it will automatically fill out your location information. This is how your name will be displayed on your profile. Next, I'll click agree and join, and here we need to fill out some more information starting with your first name and last name. As with all passwords, for security purposes, it should be unique and not one that you've used on other websites. Currently, you're required to come up with a password that's at least six characters. For this example, I'll use an email address. You can create an account with an existing email address, or you can sign in with your Google account if you have one. To create a new account, we'll come up to the upper right hand corner and click join now. Now, keep in mind that the look and layout of this signup page may change, but the process for signing up will be the same.
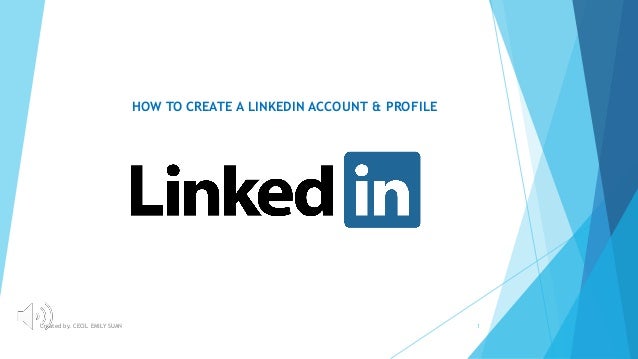
This is also the page you'll use to sign in with once you have an account created.

In order to demonstrate this, throughout parts of this course, I'll be setting up and working with a fictitious account for Jennifer Dawson. Let's take a look at how to set up a new LinkedIn profile.


 0 kommentar(er)
0 kommentar(er)
